
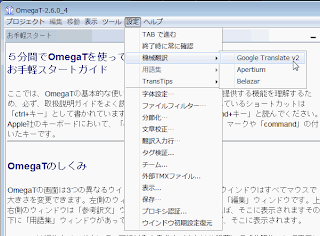
In the screenshot above, if you click on the Restrict Key button you will go to the API Key restriction screen that follows: We can restrict from which web domain we can use the API Key that we just generated. To control the cost of Google Cloud by using the Google Cloud Translation API (or Google Translate, which is the same), we can do two things: restrict where you can use the API Key that we just created or limit the allowed quota to use the service itself. How to Restrict Our API Key to Protect and Limit Its Use You can copy it if you want, although you can access it later: Google Cloud provides us with a new Key API to use Google Translate with our third-party applications. You must select the API Key credential to create a new key for the Google Translate API. Don’t click on the button! Instead, open the drop-down by clicking on the arrow to the right of the button and select the API Key option. On this screen we see a button with a drop-down and the text Create credentials. We have to go to the side menu again and select the Credentials option: Google Cloud Translate credentials management menu. We’re almost there… Create a new API Key for Google TranslateĪfter activating the API, let’s see how to generate a new Key API to be able to use this service. We already have the Google Cloud Translation API activated. Click on the Enable button to activate the API in our project: Before you can start using the Google Translate API in our project, you have to activate it in Google Cloud. This brings us to a screen with the description of the Cloud Translation API. Type translate in the search box and click on the result Cloud Translate API: API search view for later activation in our Google Cloud project. In this case, we want to use the Google Translate API. This takes us to a search box where we have to look for the API we’re interested in. If you created the project from scratch by following the steps above, you won’t have any data yet, as you can see: Dashboard of Google Cloud APIs and services.Ĭlick on the upper button Enable APIs and services to continue with the activation process of the API. Now you will see a screen with statistics about the APIs that you have activated. Go to the side menu and select the APIs & Services option: Google Cloud APIs and services menu. Activate the Google Translate APIīefore you can use a Google API in your project, you have to activate it. Now give the new project a name and create it by clicking on the corresponding button, as you can see in the following screenshot: Creation view of a new project in Google Cloud.Īt this point you should already have the project created and selected, so let’s move on. Go to the bar in the top of the window and in the drop-down you can see your created projects as well as the option to create a new one by clicking on the New Project button: Project selection and creation screen in Google Cloud. How to Create a New Project in Google Cloud Once you have the account created and the billing information ready, you can continue with the following steps to obtain the API Key. The options you’ll see depend on the country of your billing address.īy default, the person creating the billing account is a billing administrator for the account. Enter the name of the billing account and your billing information.To do this, click on the name of your existing billing account near the top of the page and then click on Manage billing accounts. Keep in mind that if this is not your first billing account, you must first open the list of billing accounts. Click on the button New billing account.Open the left side menu of the console and select Billing.Access the Google Cloud Console and log in or, if you do not have an account yet, sign up.The first thing you need is an account in Google Cloud Console and a payment method in it. How to Create a New Account in Google Cloud Console

Now that we understand what an API Key is, let’s see how to get one for Google Translate. Without this key we can not make authenticated calls to Google Cloud services from a third-party application, and therefore the application that requires this key will not work. In our example, a Google API Key will allow us to access any of Google’s cloud services from an external application. Lets start by the beginning… An API Key is nothing more than a string that we use as a license key for a particular service. In this article we’ll see how to obtain an API Key to be able to use Google Cloud Translate, but the process is the same if we want to obtain an API Key for another Google Cloud service, such as Google Maps. But what is an API Key and how can you get one? This is what I’m going to explain you right now. Many external services that use the Google cloud require an API Key to work.


 0 kommentar(er)
0 kommentar(er)
